Dual boot bersama windows
Metode
Pemasangan dual boot dengan windows adalah menjadikan LangitKetujuh akan menjadi sistem operasi kedua. Dengan menggunakan partisi /boot atau /boot/efi lama jika ada.
Menyiapkan partisi baru
Gunakan KDE Partition, GParted, GNOME Disk, cfdisk atau alat pemartisi lainnya. Lalu resize ruang partisi yang ada untuk digunakan partisi sistem LangitKetujuh.
| Edisi | Minimal | Disarankan |
|---|---|---|
| Home | 10 GiB | 25 Gib |
| Studio | 20 GiB | 40 Gib |
lsblk -o NAME,TYPE,FSTYPE,SIZE,LABEL
-
Skema partisi lama.
NAME TYPE FSTYPE SIZE LABEL sda disk 498G ├─sda1 part ntfs 50M System Reserved ├─sda2 part ntfs 498M └─sda3 part ntfs 497G windows -
Skema partisi baru. Pemartisian dengan Disk Management Windows dengan menambahkan partisi baru
40Gdan160G.NAME TYPE FSTYPE SIZE LABEL sda disk 498G ├─sda1 part ntfs 50M System Reserved ├─sda2 part ntfs 498M ├─sda3 part ntfs 297G windows ├─sda4 part f2fs 40G └─sda5 part f2fs 160G
Sebagai contoh, terdapat partisi baru yaitu sda4 dengan ukuran 40G yang nantinya akan dijadikan partisi / untuk LangitKetujuh. Sedangkan partisi /home menggunakan sda5 dengan partisi baru jika memungkinkan.
Pemasangan
Perangkat lunak pemasang di LangitKetujuh OS tidak menggunakan GUI, tetapi menggunakan Ncurses CLI. Sehingga navigasinya menggunakan arah panah ⬆️ ➡️ ⬇️ ⬅️, tab dan enter di keyboard.
Buka menu, pilih Install to Disk.
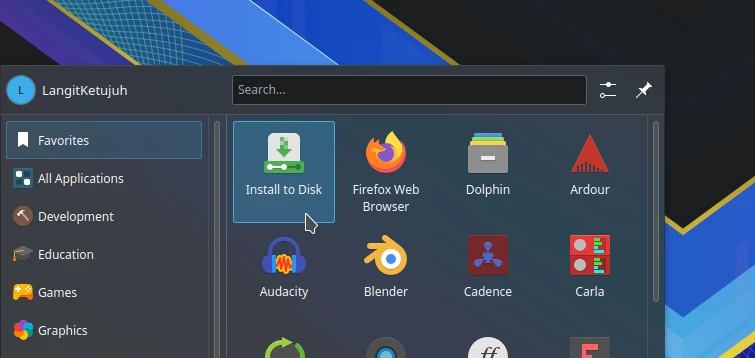
Atau menggunakan Konsole di menu, kemudian ketik perintah berikut ini.
doas langitketujuh-installer
Kata sandi: langitketujuh
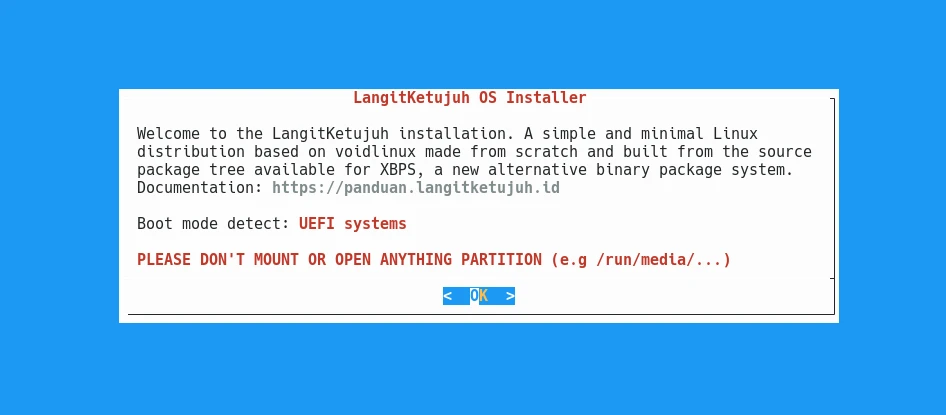
⚠️ Peringatan
Pastikan sudah sesuai dengan jenis boot mode yang digunakan. Jika menggunakan UEFI maka installer menunjukkan "UEFI systems". Dan sebaliknya jika menggunakan Legacy maka installer menampilkan "Legacy systems".
Tekan Enter untuk melanjutkan ke pemasangan. Pengguna akan melihat langkah demi langkah tahapan yang harus diselesaikan. Seperti Keyboard, Network, Hostname hingga ke Install.
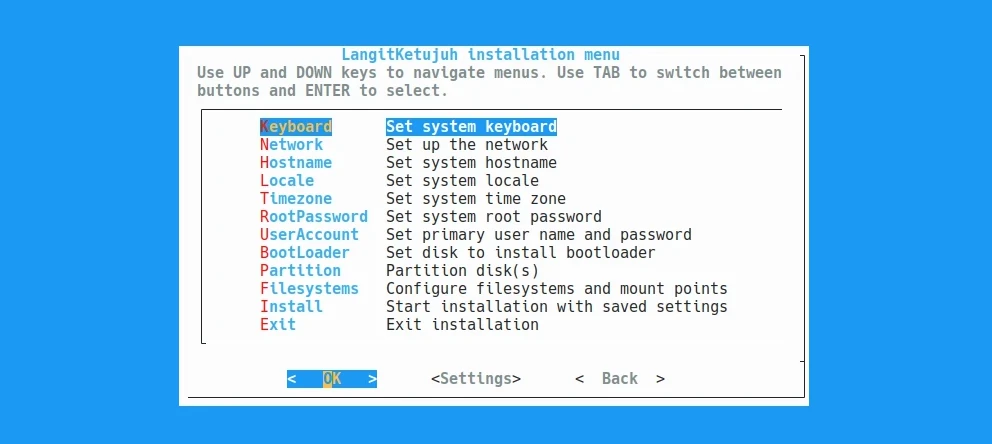
Keyboard
Pilih us untuk jenis papan ketik qwerty.
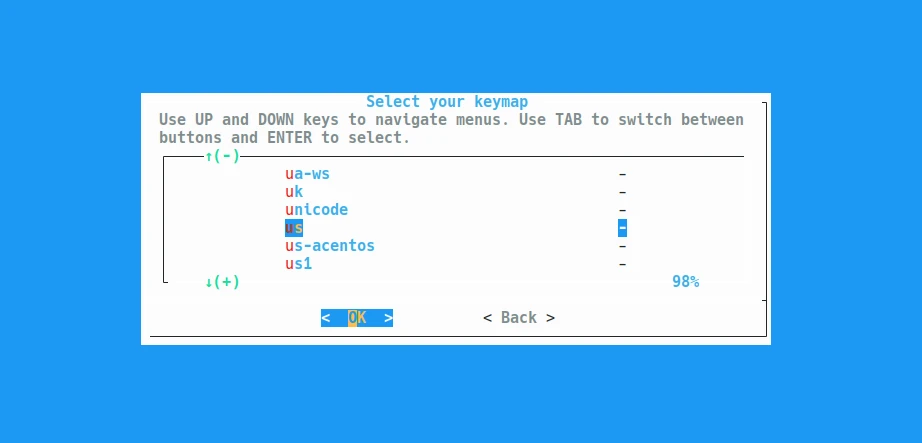
Network
Lewati tahap ini karena pemasangan sebaiknya dilakukan secara offline. Jika terlanjur terklik, pilih Back untuk kembali.
Hostname
Hostname ditulis dengan huruf kecil. Bisa menggunakan nama brand komputer, nama website, atau nama keluarga. Contohnya studio, langitketujuh, linux, dsb.
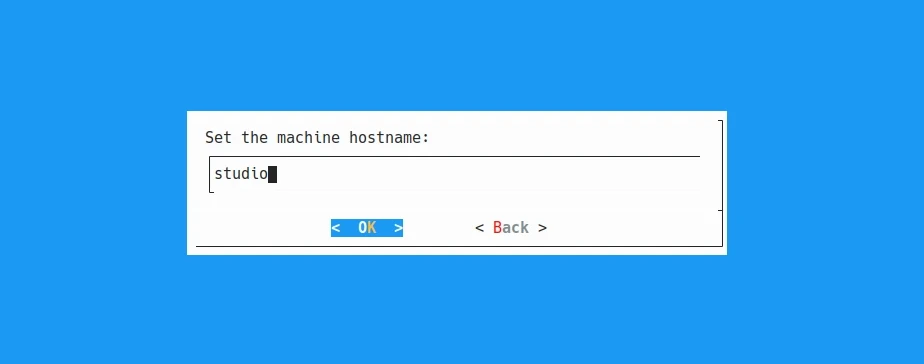
Locale
Pilih en_US.UTF-8 untuk menggunakan Bahasa Inggris. Atau id_ID.UTF-8 untuk menggunakan Bahasa Indonesia.
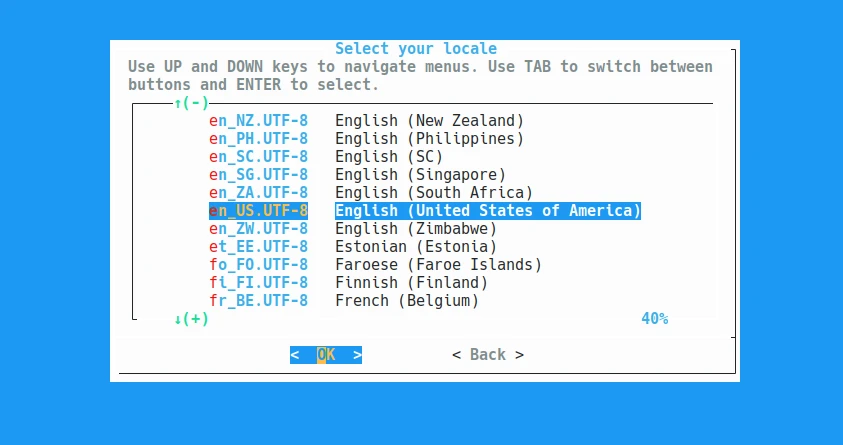
Timezone
Pilih zona waktu benua yang dikehendaki, misalnya Asia.
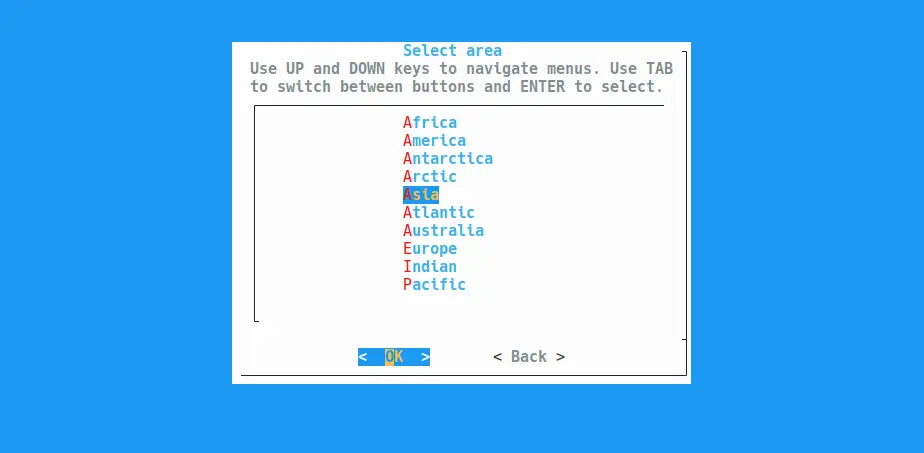
Selanjutnya pilih zona waktu kota, misalnya Jakarta untuk zona waktu WIB. Pengguna juga dapat memilih zona waktu lainnya seperti Makassar untuk WITA atau Jayapura untuk WIT.
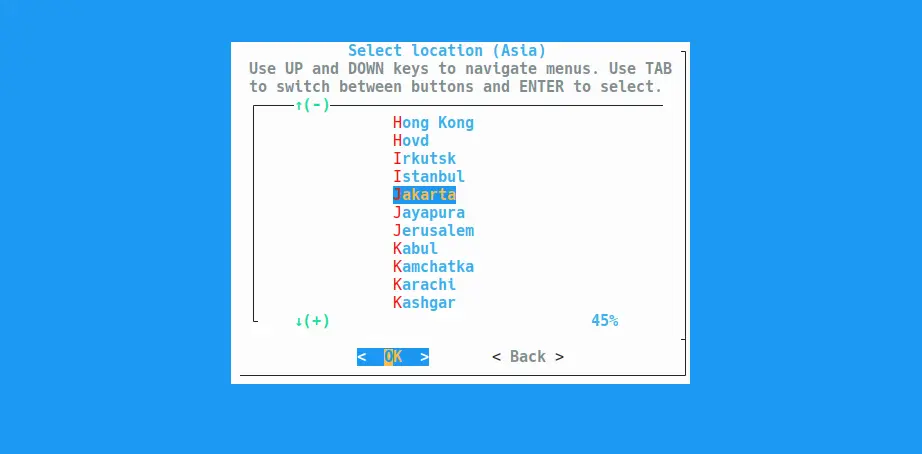
Root Password
Masukkan kata sandi yang unik dan mudah diingat.
🔔 Tips
Gunakan kata sandi dengan kombinasi angka dan huruf sekitar 5 karakter.
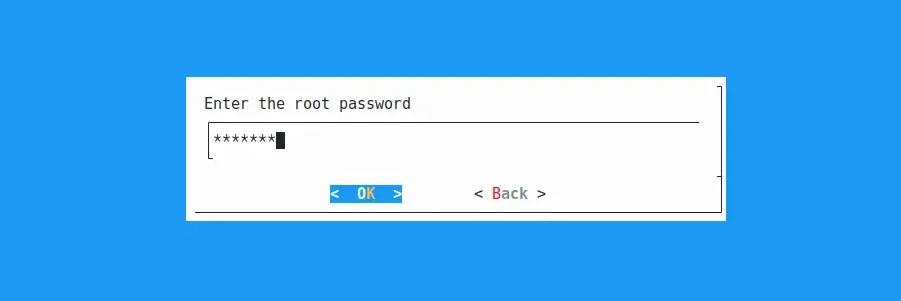
Kemudian ulangi lagi kata sandi yang sama untuk klarifikasi.
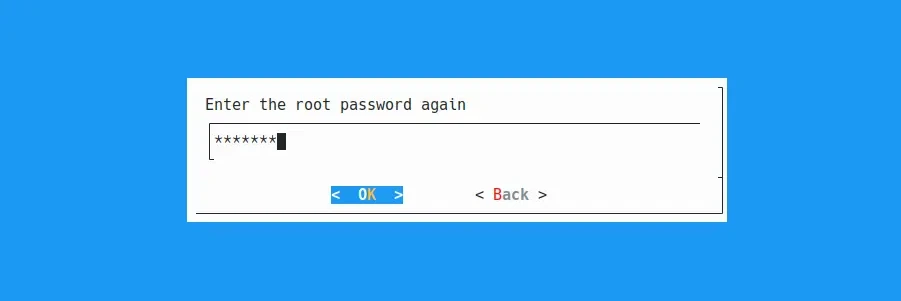
User Account
Nama pengguna primer/utama ditulis dengan huruf kecil. Bisa menggunakan nama panggilan. Contohnya myusuf, hervy, aziz, aris dsb.
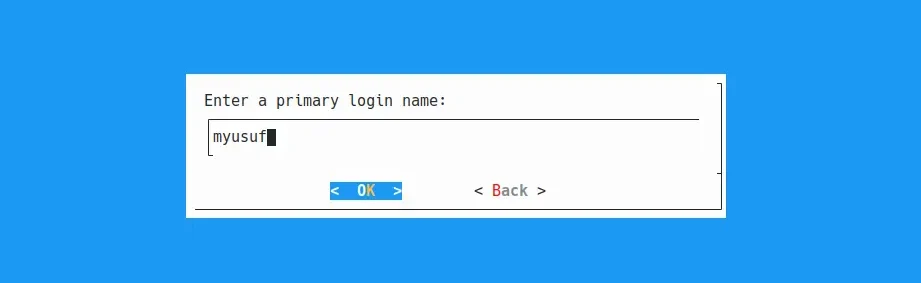
Kemudian tulis nama pengguna untuk login. Bisa menggunakan huruf kapital dan spasi. Misalnya Muhammad Yusuf, Hervy Qurrotul, LangitKetujuh Studio dsb.
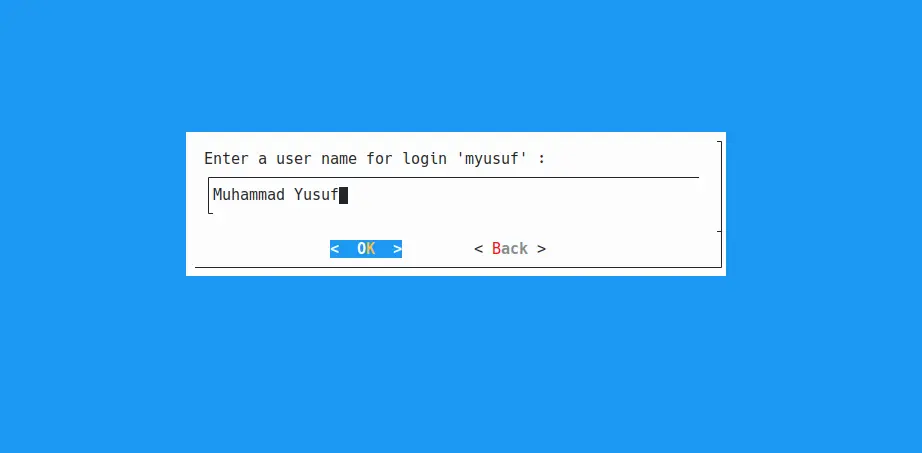
Masukkan kata sandi yang unik dan mudah diingat.
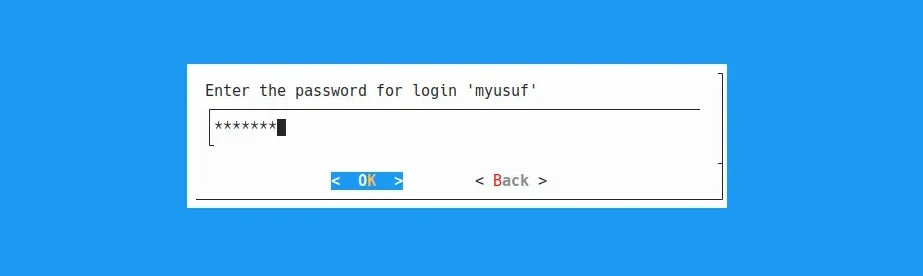
Kemudian ketik lagi kata sandi yang sama untuk klarifikasi.
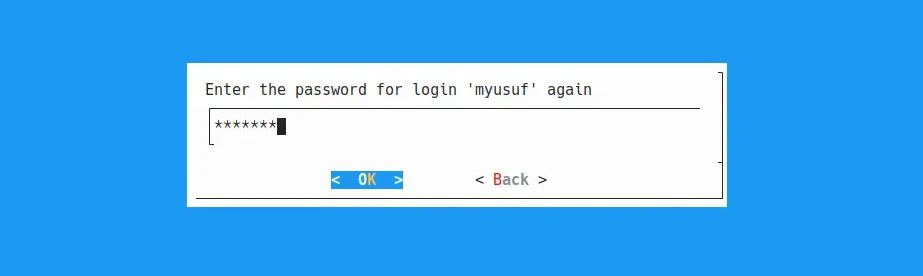
Untuk "group membership" lewati saja dengan memilih OK.
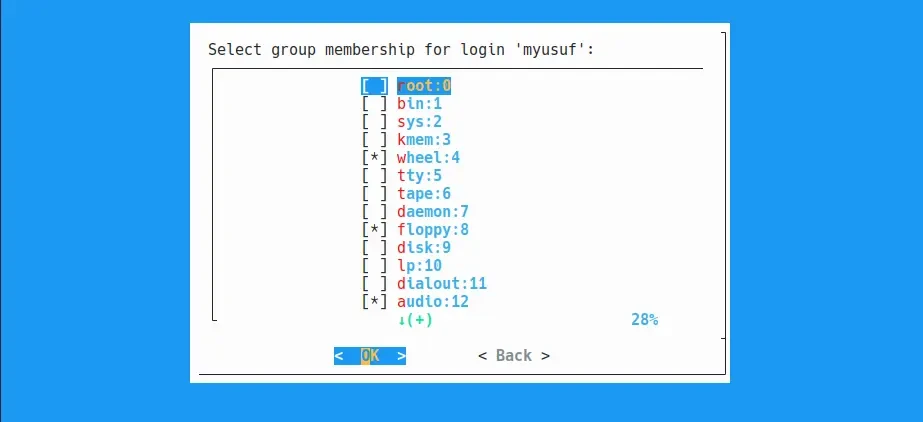
BootLoader
Bootloader tergantung dari letak disk yang akan di partisi sebagai sistem root /. Biasanya menggunakan dari disk utama /dev/sda. Sebagai contoh /dev/sda SSD dengan ukuran 120GB.
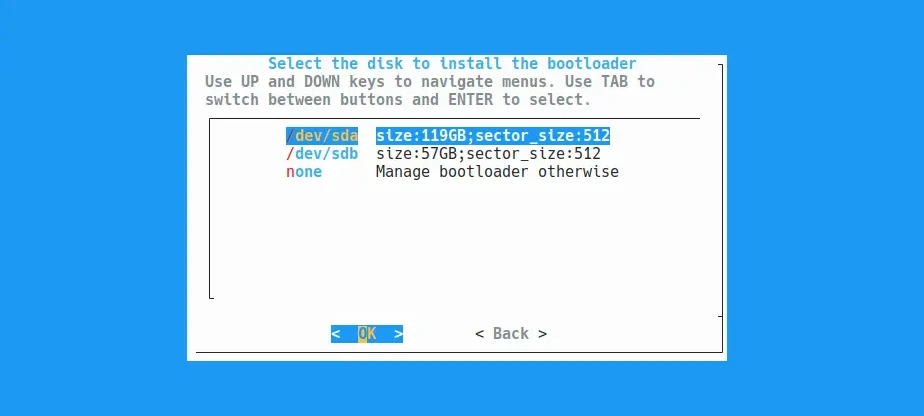
Pada dialog use graphical boot loader pilih Yes.
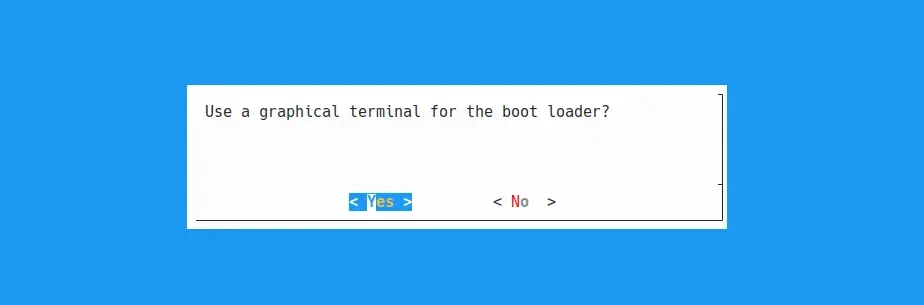
Partition
⚠️ Peringatan
Ketika merubah, mengganti, menambah dan mengurangi partisi. Sebaiknya sudah mencadangkan ke disk eksternal atau cloud agar aman jika terjadi kesalahan teknis. Mohon tidak melanjutkan jika tidak yakin dengan apa yang dilakukan.
Abaikan jika sudah melakukan pemartisian diawal, lalu lanjut ke tahap Filesystems. Jika belum diatur partisinya, pilih /dev/sda (disk saat ini). Kemudian pilih OK.
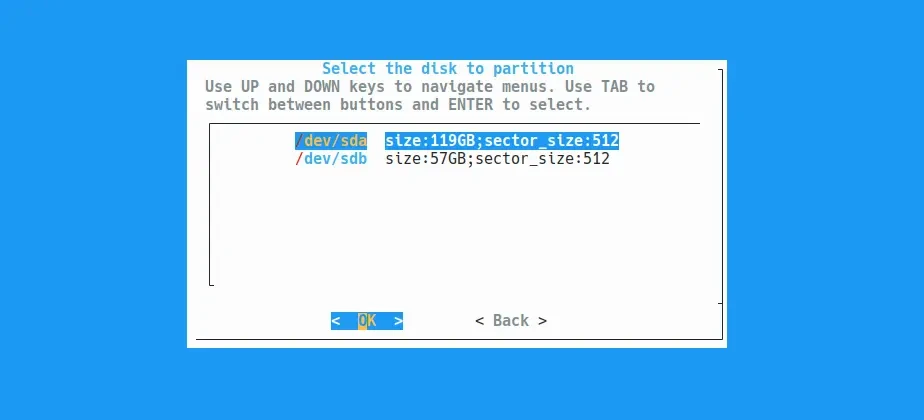
Pilih cfdisk sebagai perkakas partisinya.
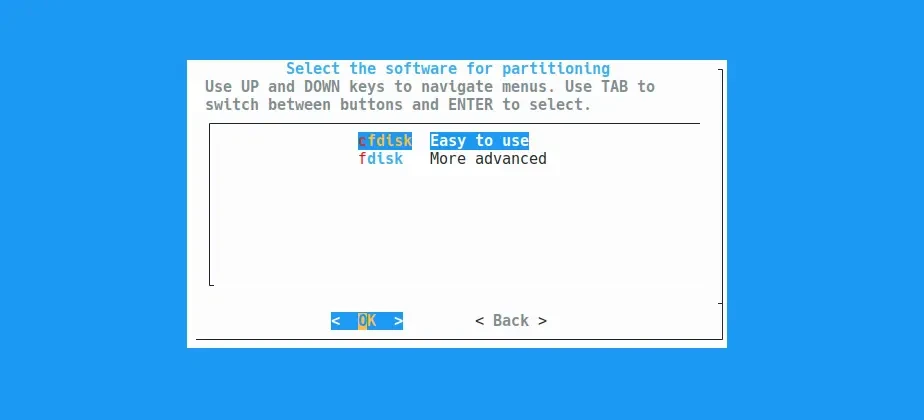
Muncul peringatan pemilihan file system untuk partisi boot, Enter untuk melanjutkan.
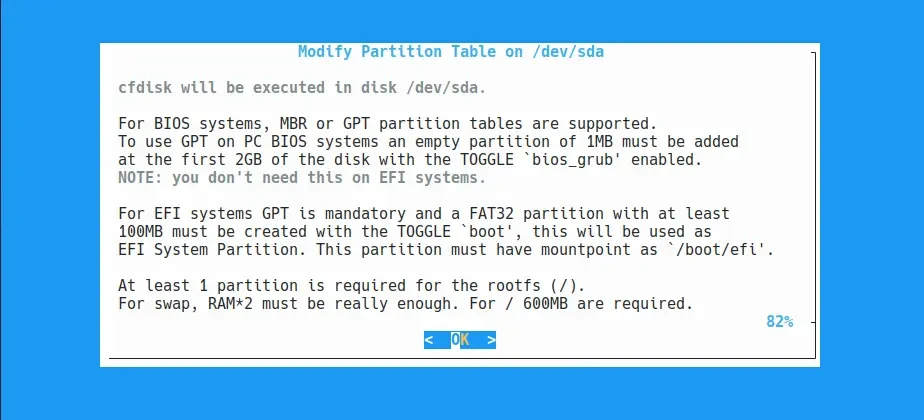
Dengan cfdisk, pengguna dapat mengatur partisinya seperti menambah partisi dengan memilih New, menghapus dengan memilih Delete, merubah ukuran dengan Resize dan lain sebagainya. Sesuaikanlah dengan kebutuhan partisi yang diinginkan.
Berikut ini adalah contoh skema partisi yang kami sarankan.
⚠️ Peringatan
Pastikan untuk jenis partisi boot menggunakan tipe partisi
Linux filesystemuntuk Legacy. Dan tipeEFI Systemuntuk UEFI
-
Legacy (dos/mbr)
Jika menggunakan legacy, pastikan partisi boot sudah mengaktifkan tanda bintang
*sebagai tanda bootable. Khusus untuk legacy saja.Partisi Bootable Jumlah Tipe Kondisi partisi /dev/sda4* 512MLinux filesystemBaru /dev/sda540GLinux filesystemBaru -
UEFI (gpt)
Jika menggunakan UEFI, maka langsung saja membuat partisinya seperti contoh berikut ini.
Partisi Jumlah Tipe Kondisi partisi /dev/sda2512MEFI SystemLama /dev/sda440GLinux filesystemBaru /dev/sda5160GLinux filesystemBaru - Baru = Partisinya diformat
- Lama = Partisinya tidak diformat
- Partisi
sda1akan digunakan sebagai/bootatau/boot/efi.
Jumlah gigabyte dari /dev/sda5 bisa ditulis dari sisa kapasitas hardisk yang ada atau disesuaikan dengan kebutuhan saja.
Jika sudah yakin, pilih write lalu ketik yes. Kemudian pilih quit untuk keluar.
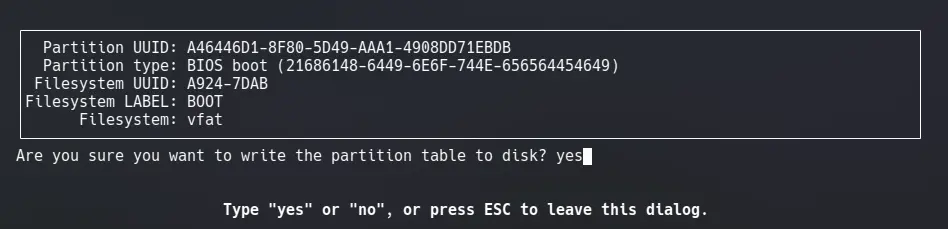
Filesystems
🔔 Tips
Khusus SSD untuk bagian partisi root disarankan menggunakan
F2fs/Btrfssedangkan HDD menggunakanXFS/Ext4.
Setiap kali membuat mount point terhadap suatu partisi maka akan muncul pesan peringatan seperti ini.
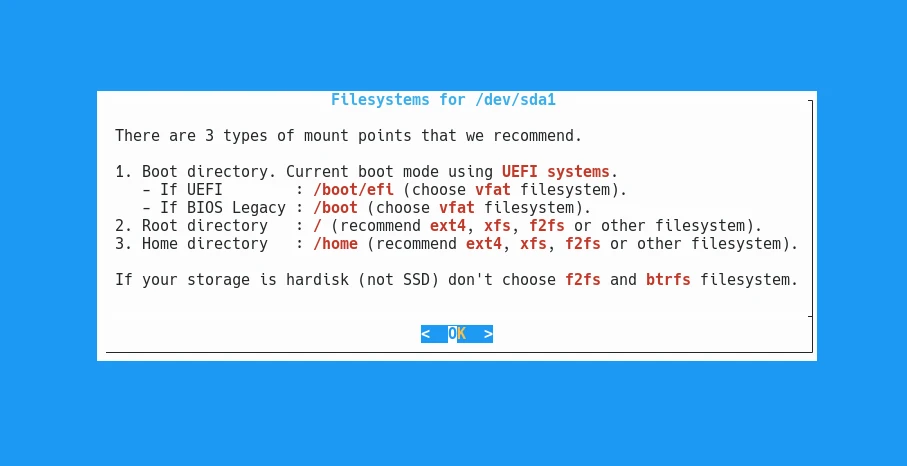
Filesystem akan menentukan setiap partisi untuk digunakan dalam mountpoint hirarki sistem operasi. Umumnya terdiri dari 3 mountpoint, yaitu:
/bootatau/boot/efi//home
Berdasarkan skema partisi diatas maka mountpoint filesystem akan seperti berikut ini.
sda1Dilewati karena partisi system reserved windows. Tidak diformat.sda2Khusus UEFI, akan dijadikan partisi/boot/efi. Tidak diformat.sda3Dilewati karena partisi sistem windows (localdisk:C). Tidak diformat.sda4Partisi baru untuk sistem/. Diformat.sda5Partisi baru untuk penyimpanan data/home. Diformat.
Sedangkan untuk pemilihan mountpoint akan terlihat seperti berikut ini.
-
Legacy (dos/mbr)
Jika menggunakan legacy maka menggunakan
/boot.Partisi Tipe Partisi Mount Point New Filesystems /dev/sda4F2fs/yes/dev/sda5F2fs/homeyes -
UEFI (gpt)
Jika menggunakan UEFI maka menggunakan
/boot/efi.Partisi Tipe Partisi Mount Point New Filesystems /dev/sda2Vfat/boot/efino/dev/sda4F2fs/yes/dev/sda5F2fs/homeyes
Pada cuplikan gambar dibawah ini merupakan contoh skema partisi dengan menggunakan SSD di mode UEFI.
-
Bagian 1, partisi
/dev/sda2. Pilih partisi pertama untuk boot. Kemudian pilih tipevfatuntuk dijadikan partisi boot/boot/efi.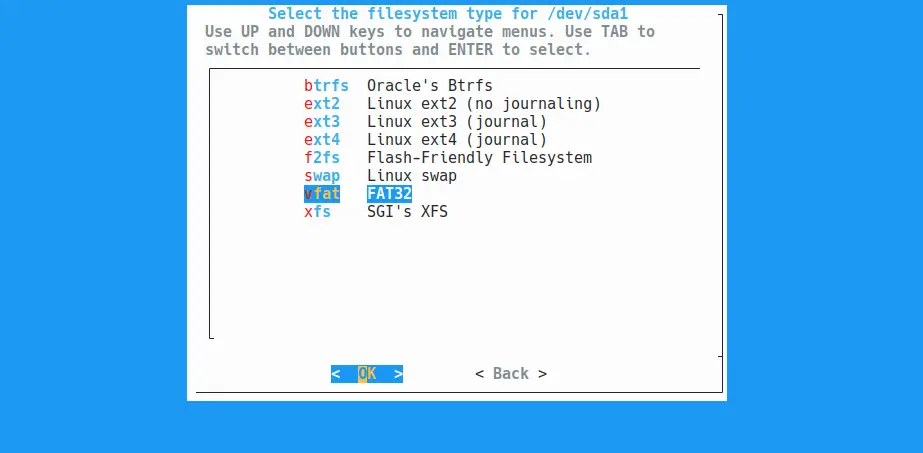
Ketik mount point yang dikehendaki, yaitu
/boot/efi.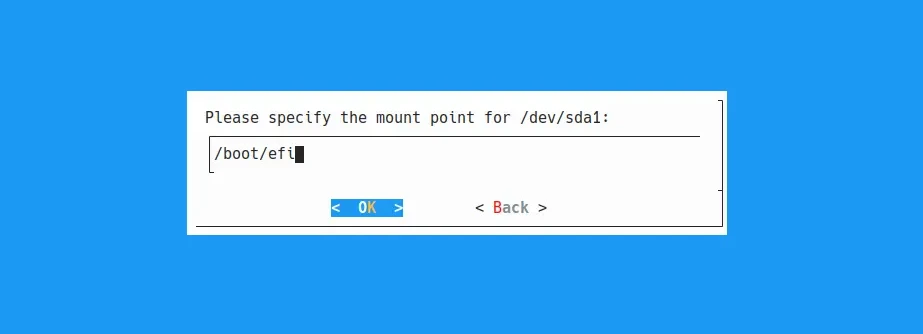
Pilih
Noagar partisi EFI tidak terhapus, sebab metode pemasangan bersama windows ini mempertahankan partisi EFI yang sebelumnya.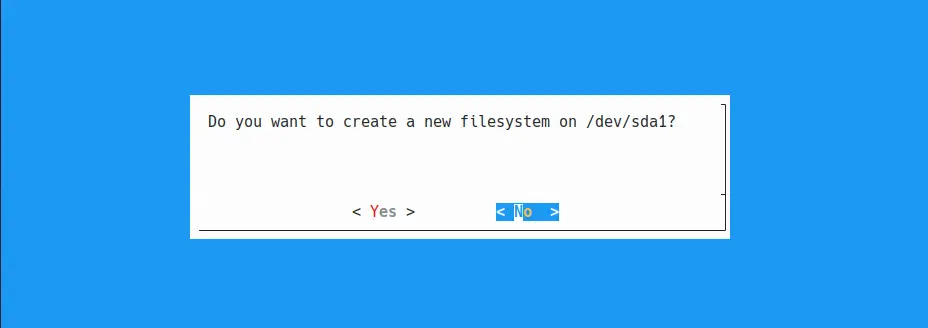
-
Bagian 2, partisi
/dev/sda4. Pilih partisi keempat untuk dijadikan sistem root/. Kemudian pilih tipef2fsuntuk SSD di partisi root.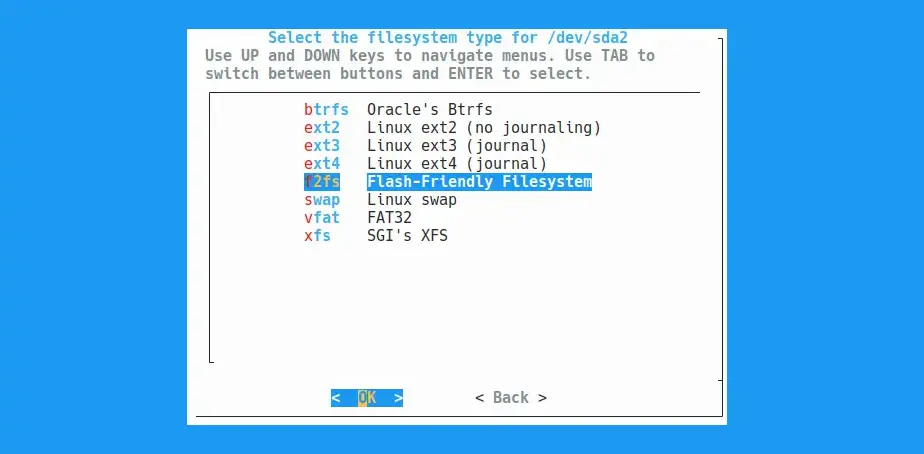
Ketik mount point yang dikehendaki, yaitu
/.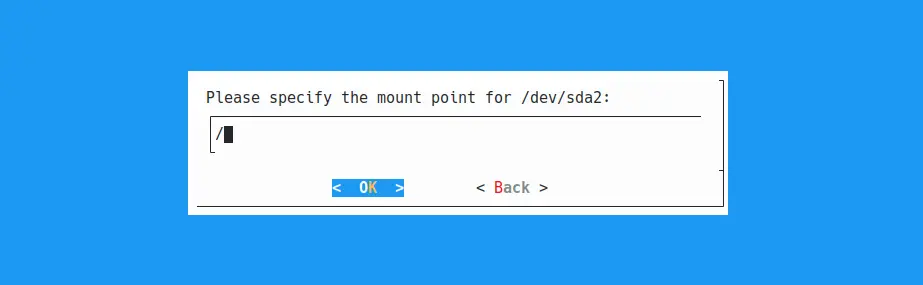
Pilih untuk membuat file system root baru. Hal ini akan menghapus partisi tersebut.
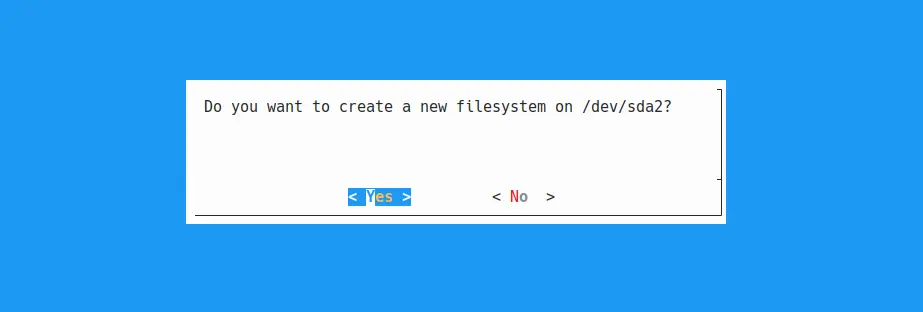
-
Bagian 3, partisi
/dev/sda5. Pilih partisi kelima untuk dijadikan/home. Kemudian pilih tipef2fsuntuk SSD di partisi root.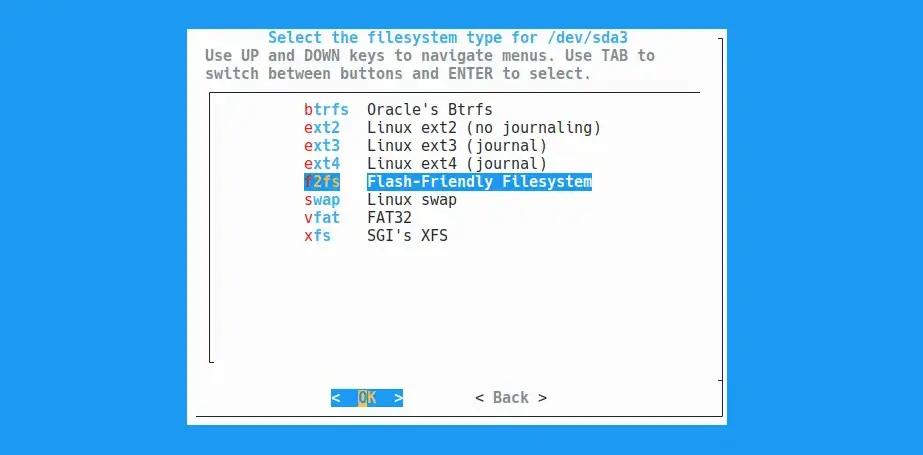
Ketik mount point yang dikehendaki, yaitu
/home.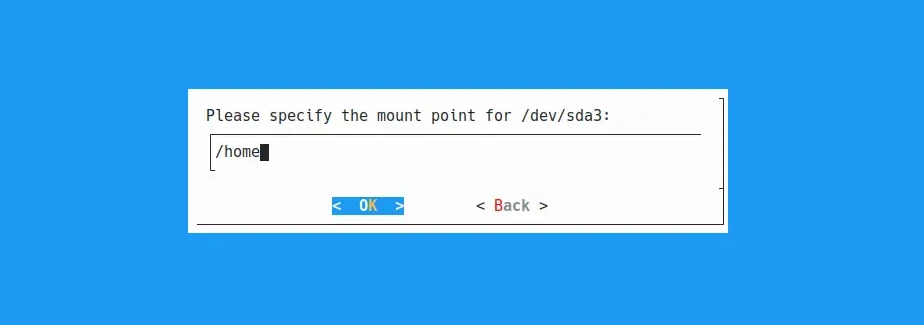
Pilih untuk membuat file system home baru. Hal ini akan menghapus partisi tersebut.
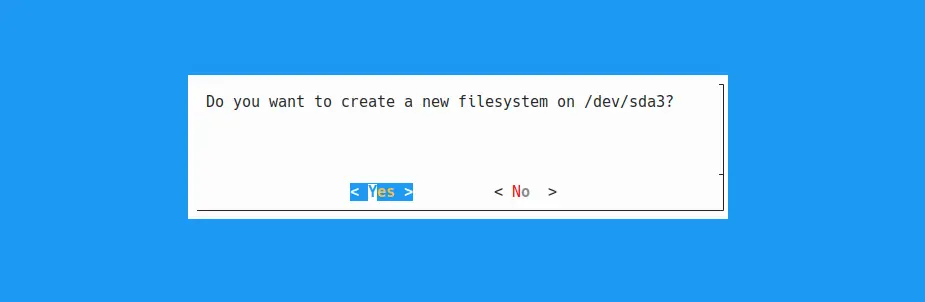
Jika sudah selesai pilih
Done.
Settings
Pilih Settings untuk melihat ringkasan pengaturan pemasangan yang akan dijalankan.
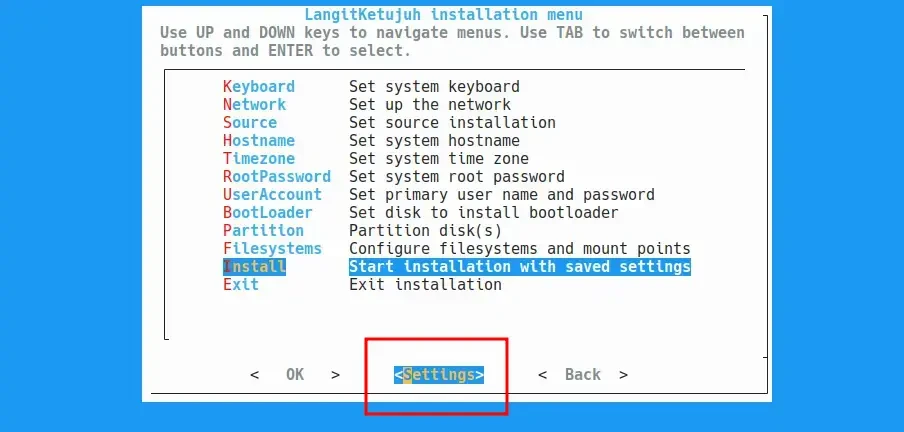
Gulir ke bawah akan mendapati pengaturan partisinya. Pada bagian MOUNTPONT, nilai 1 artinya partisi akan diformat dan 0 partisi dibiarkan tetap.
Tekan Exit untuk keluar dari ringkasan pengaturan.
Install
Jika sudah yakin, Pilih Install dan OK untuk melanjutkan operasi pemasangan. Pilih Yes untuk memformat partisi sesuai pangaturan yang sudah diringkas pengaturan Settings sebelumnya.
⚠️ Peringatan
Adanya penghapusan partisi jika tertulis NEW FILESYSTEM.
Tunggu proses hingga selesai hingga ada perintah untuk melakukan reboot. Pilih Yes untuk reboot. Setelah mesin mati, cabut flasdisk agar tidak kembali ke mode Live USB.
Pasca pemasangan
Setelah berhasil memasang sistem operasi LangitKetujuh, disarankan untuk memperbarui sistem operasi agar memperoleh versi yang terbaru.
Mendeteksi Windows
Untuk menampilkan Windows di grub menu dapat dilakukan dengan cara memperbarui sistem operasi, maka secara otomatis akan menampilkan daftar grub LangitKetujuh dengan Windows ketika direboot kembali.
Cara lainnya dengan menjalankan perintah dibawah ini di konsole.
doas sky --patch